Ajouter un nouvel article
Préambule
Qu’est-ce qu’un article ?
Un article est une publication liée à une actualité, une info « chaude » qui va perdre de son importance avec le temps : cela peut être une homélie, un éditorial, un reportage, un point de vue sur un sujet, une annonce, une feuille de semaine… Un blog ou un site d’actualités fonctionne sur le principe de publication d’articles.
Pour classer et organiser les articles et faciliter la recherche et la navigation des internautes, les articles sont organisés par « types » (ou catégories) qui correspondent tout simplement à des « rubriques ». Par exemple, on pourra créer un type d’articles pour les homélies, un type pour tous les articles relatant la vie de la paroisses (comptes-rendus, reportages…), un type pour les bulletins paroissiaux, etc.
Il ne faut pas confondre un article avec un événement : l’événement est une « fiche » que l’on crée pour annoncer un événement à venir dans le module agenda du site. A chaque rendez-vous à venir correspond une fiche « événement » dans l’agenda.
Il existe 3 possibilités pour ajouter un nouvel article :
- Soit à partir du raccourci dans la barre supérieure : + Créer / Article
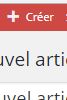
- Soit à partir du menu à gauche : Articles / Ajouter
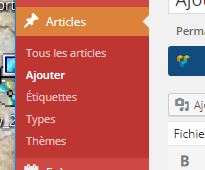
- Soit à l’aide du bouton Ajouter visible lorsque l’on modifie un article
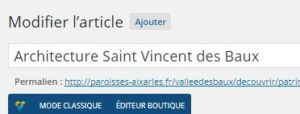
NB : les fonctionnalités listées ci-dessous s’affichent dans des blocs sur deux colonnes : une large au centre de l’écran et plus étroite sur la droite. Ces blocs n’apparaissent pas toujours dans l’ordre ci-dessous.
Titre de l’article
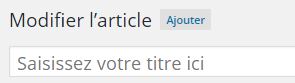
Le titre choisi pour l’article doit être assez court et explicite. En le lisant, on a envie d’en savoir plus et de consulter l’article…
Permalien

C’est l’url de l’article. Il est composé de l’url de la page à laquelle l’article est rattaché (c’est obligatoire) d’un chiffre et du titre initial de l’article. Cette dernière partie peut être modifiée afin d’obtenir une url plus courte ou plus explicite.
La modification du permalien est possible une fois qu’une page de rattachement a été définie (voir ci-dessous).
Contenu de l’article
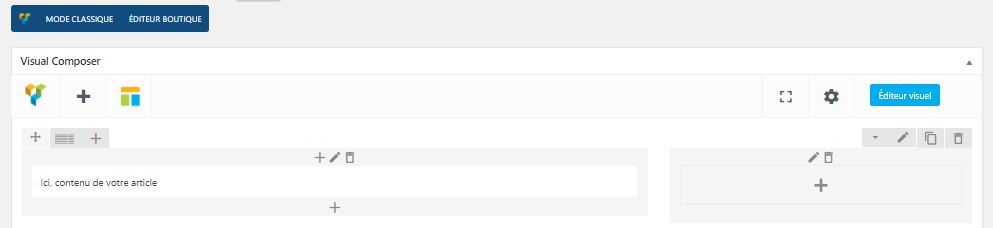
Positionner la souris au milieu du bloc « Ici, contenu de votre article ». Une fenêtre verte apparaît. Cliquer sur l’icône avec le crayon « Modifier bloc de texte ».
La fenêtre suivante « Bloc de Texte (Paramètres) » s’ouvre :
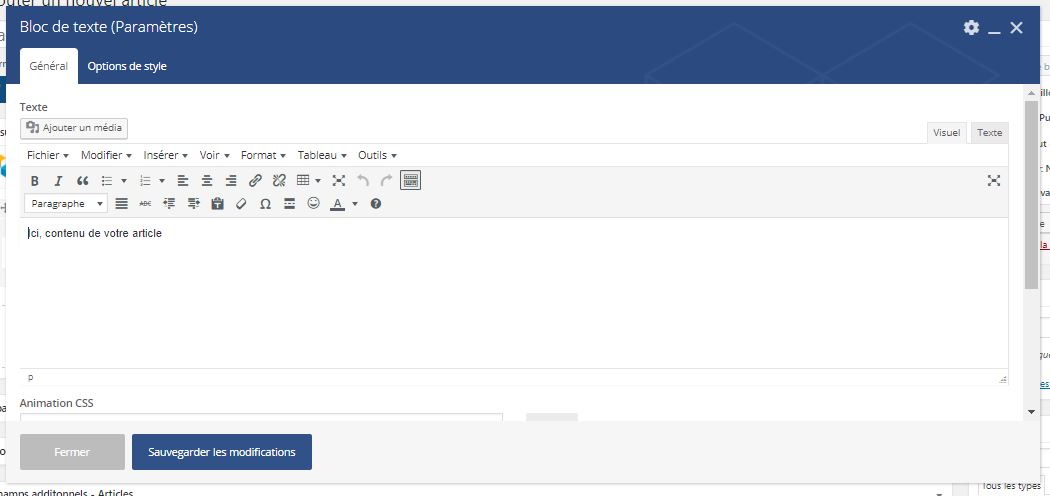
Dans l’onglet « Général », un éditeur de contenu permet de :
- saisir du texte
- insérer des images
- intégrer à l’aide d’un code d’intégration des vidéos, des diaporamas ou des fichiers audio hébergés sur des sites externes (ex : Youtube pour une vidéo ou Flickr pour un diaporama de photos)
- insérer des fichiers à télécharger (PDF par exemple)
- intégrer un formulaire de contact
-> voir les tutoriels spécifiques
Les codes à intégrer pour faire apparaître dans l’article une vidéo, un diaporama ou un fichier audio doivent être collés dans l’article à l’aide du mode « Texte », dans l’onglet en haut à droite de l’éditeur.

Dans l’onglet « Général », sous l’éditeur de texte, ne rien remplir ou modifier dans les 3 champs « Animation CSS », « ID de l’élément », et « Nom de la classe additionnelle ».
Ne rien remplir ou modifier dans l’onglet « Options de style ».
Image mise en avant ou « à la une » (« featured image »)
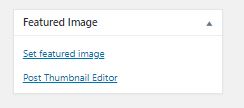
Il s’agit de l’image qui apparaît dans la remontée (ou prévisualisation) de l’article, par exemple :

Définir une image à la une ne la fait pas apparaître dans le corps de l’article proprement dit.
Bloc Extrait
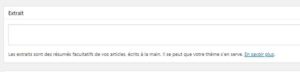
Si du texte est saisi dans ce champ, il apparaîtra dans la remontée (ou prévisualisation) de l’article pour le présenter, par exemple :

Par défaut, si aucun texte n’est saisi dans ce champ, c’est le début de l’article qui apparaîtra en prévisualisation.
Publier
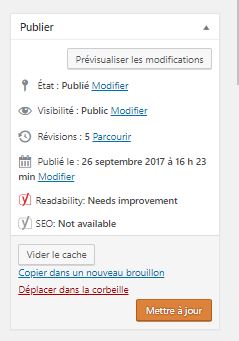
Etat : l’article reste en mode Brouillon tant que l’article n’a pas été rattaché à une page.
Visibilité : possibilité de choisir soit Public, soit Privé, soit Protégé par mot de passe
Publié le : il est possible de programmer la publication de l’article en choisissant une date à venir.
Types
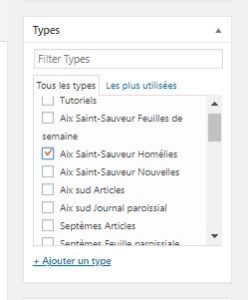
Un type d’article équivaut à une rubrique. Exemple : homélies, feuilles paroissiales, reportages, etc.
Il est nécessaire de cocher une case, mais une seule.
Attention ! La liste recense tous les types d’articles de toutes les paroisses. Ne pas se tromper en effectuant son choix. Pour faciliter la recherche. Les noms des types d’articles commencent par la dénomination de la paroisse. Exemples : « UP Pélissanne Homélies », « Aix Cathédrale Feuilles de semaines », etc.
Ne pas saisir de nouveaux types d’articles.
Page de rattachement
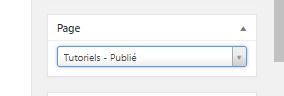
Un article doit obligatoirement être rattaché à une page ! Son url sera déterminée par ce rattachement. L’article reste en mode Brouillon tant qu’aucune page n’est sélectionnée dans la liste.
Choisir dans la liste déroulante la page concernée. En général la page est nommée : nom de la paroisse + « rattachement des » + nom du type d’article. En cas d’exceptions à cette règle de nommage reportez-vous au fichier « Typage des articles et événements » dans le répertoire partagé accessible sous le lien https://drive.google.com/drive/folders/1LFRw9USbsi19zpOFDXsCRSGWZ_8kCZv
Étiquettes
Ne rien remplir !
Thèmes
Ne rien remplir !
Yoast SEO
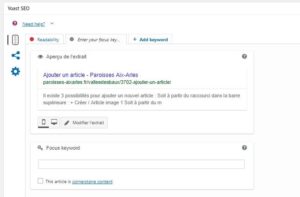
C’est un outil qui permet d’optimiser le référencement de l’article.
Voir le tutoriel spécifique
Contenu relatif
![]()
C’est une fonctionnalité optionnelle.
Elle permet de proposer, à la suite de l’article, du contenu en rapport avec les thèmes abordés.
Champs additionnels – Articles
Cocher la case « Afficher la date »
Autres blocs
Il n’est pas nécessaire de les renseigner
Finaliser la publication de l’article
Une fois le contenu saisi et l’ensemble des paramètres réglés, cliquer sur le bouton rouge « Publier » dans le bloc « Publier » situé tout en haut de la colonne de droite.
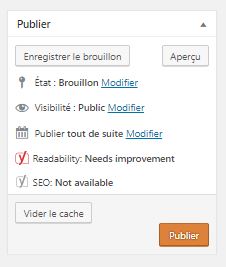
Pour voir le rendu de l’article sur la partie « front » du site (visible par le public), faire un clic droit sur le permalien en haut de la page et sélectionner « Ouvrir le lien dans un nouvel onglet ». Un nouvel onglet s’ouvre.
Pour effectuer des modifications sur l’article, revenir dans l’onglet d’administration. Ne pas oublier d’enregistrer ces modifications en cliquant sur le bouton « Mettre à jour » dans le bloc « Publier ».
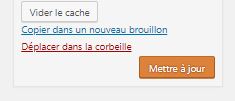
Puis retourner dans l’onglet contenant l’article en front et actualiser l’affichage (touche F5) pour consulter la dernière version de l’article.
